Static websites are the simplest form of site. These are just a set of HTML pages linked together via links. No complicated code, no weird configurations - just plain old files. Depending on what you want, such a site may be ideal (maybe you do all your business transactions over a facebook page and use the site just as a brochure).
This of course has the advantage of being simple, easy, cheap and can be up and running very quickly, including development time. It lacks, however, some of the major features you may want, such as a member's area, blogs and news, user-generated content etc. But then again, you might not want these extra features. In that case, here is a simple, short and sweet guide on how to host your site on Amazon Web Services. There is no doubt that it is currently the leader in cloud services and it would be wise to use their services.
1. Get A Domain
The first thing you need is the dot-com. You may use or favourite registrar or just randomly choose one from these that come to mind: noip.com, namecheap.com, godaddy.com. If this is your first time you may want to read up on registration etc. but all you need is to find a domain that is available, buy it, and configure it as explained later. Make sure you do not buy hosting with it, as some providers will try to bundle them together. Well you can do whatever you want, but it's not necessary in this case.2. Sign Up with AWS
Log on to aws.amazon.com and sign up for an account. Choose your region, etc and keep going until you get to the main control panel.3. Hold your horses!
The control panel may be overly complicated. It isn't, though. The number of services may be overwhelming, including the names, but we'll get through. Only two services are required in our case.Cloud providers typically offer more than just simple hosting. Keep in mind that big enterprises are running their businesses here too, so this complexity is to be expected. One of the core offerings of a cloud provider is storage. Storage keeps everything in place - services need to save their logs, applications exist in storage, databases are persisted to storage...you get the pattern. Again, due to the enterprisiness of this offering, the storage services have their own terminology.
Your usual "hard-disk" or "USB drive" (or floppy disk) is known as a bucket. You have a bucket in the cloud in which you put your files. Amazon offers storage in a service known as S3 - Simple Storage Service. These bucket also tend to be dirt cheap. A site a less than 10 pages and low to moderate traffic may cost you no more than €1 a month.
4. Creating the site
Now that you know about the basic concept, it is time to create the storage for your site. In this example (and pretty much any other tutorial out there), we shall use the example.com domain. Whenever you see this written down, replace it with the domain name you bought. Do not prepend it with "www."; that is a subdomain, not the proper domain that you bought.4.a. Sign in to https://console.aws.amazon.com/s3/;
4.b. Create a bucket named example.com;
4.c. Create another bucket www.example.com (with the www);
4.d. Upload your content to the first (example.com) bucket;
What we'll do is host the site on the example.com bucket and redirect any traffic coming in to www.example.com to it.
5. Prepare the site
Now you'll need to allow the public to access your buckets, otherwise they'll be forbidden from seeing your content (which, presumably, you want to be publicly accessible). All you need is to attach the following bucket policy to your example.com bucket. Again, make sure you replace example.com with your domain.5.a. Set the policy
{
"Version":"2012-10-17",
"Statement":[{
"Sid":"AddPerm",
"Effect":"Allow",
"Principal": "*",
"Action":["s3:GetObject"],
"Resource":["arn:aws:s3:::example.com/*"
]
}
]
}
5.b. Set up as static website by clicking on the bucket and select the Static Website Hosting section. Choose the 'Enable' option;
5.c. Name the index page. This is the "homepage" of your site. Typically this is named "index.html" or similar;
5.d. Test the page by entering the Endpoint URL shown to you in your browser, just to make sure it is accessible;
5.e. Select the second bucket (www.example.com) and in the same section choose to redirect requests. In the input field, enter your domain (without www.);
6. Wire it up
Another service that is required to properly route traffic to our site is Route 53. As you've seen, you endpoint is appended with a much longer address belonging to amazon. You wouldn't want to distribute that URL to your clients, after all you bought your own domain.Route 53 is basically a DNS service - an internet directory for converting example.com to a number that the internet understands. You do not need to do any of this works, except how to inform the registrar about your shining new website on AWS. Here's how:
6.a. Open up https://console.aws.amazon.com/route53 and create a hosted zone for your domain (no www.) - Click Get Started Now under DNS Management, or just go to Hosted Zones and then Create Hosted Zone;
6.b. In the details section you'll see a Delegation Set - a list of addresses. Write these down somewhere, we'll use them later on;
6.c. Click Create Record Set and enter you domain name. Mark it as Alias and from the Alias target select your bucket. Do this also for the www.example.com (point it to its own bucket).
7. Finishing
Now that everything is set up on AWS, all you need to do is inform the domain registrar (the site from where you bought your domain). Remember the 4 addresses in the Delegation Set? These will now be used to configure the DNS addresses for your domain. What you need to do is log in to your domain registrar control panel and configure your domain. Somewhere you should be able to change the DNS settings for it. Not all providers have four fields - there may be more, there may be less. Enter all four addresses in the delegation set in the domain configuration. If there are less than four fields, that's it. If there are more than four, leave the rest empty.8. Live!
Now that you're done, you may need to wait a few minutes until the DNS settings are updated. This is not related to your site on AWS but on the nature of DNS - i.e. people's ability to enter example.com and be properly taken to your site. These may take up to 48 hours, but in my case it was only a matter of minutes.Hope you found this helpful!
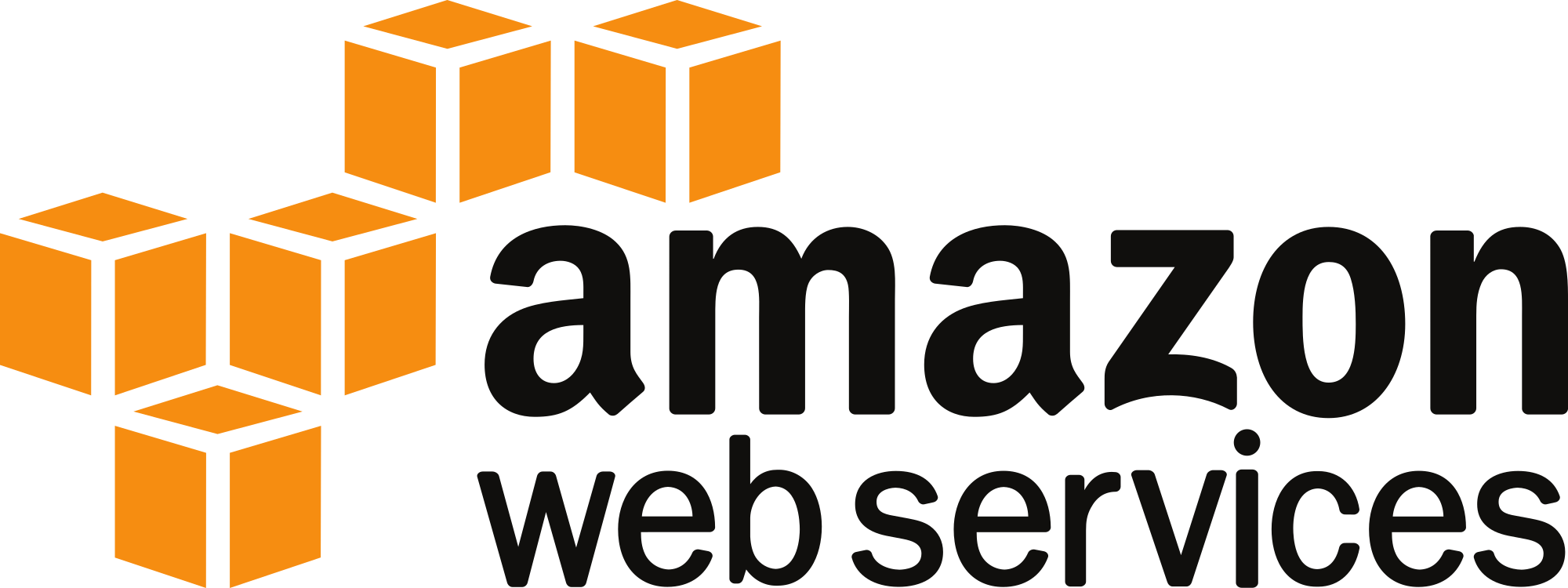
No comments:
Post a Comment